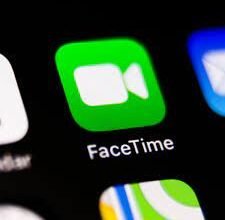LG TV WiFi Turned Off? Troubleshooting

If you’re like most people, your WiFi is constantly turning on and off all throughout your home. Whether it’s because of a fluctuating signal or your devices trying to join the same network, it can be frustrating. In this article, we will walk you through some simple troubleshooting steps for LG TV WiFi issues. From resetting your router to checking for firmware updates, we have you covered.
What to do if your LG TV WiFi turns off
If your LG TV WiFi turns off, there are several things you can do to troubleshoot and get it back up and running. If the power is still going to the TV, there may be a problem with the Wi-Fi module or cable connection. Try these tips:
First, make sure that all of your cables are connected properly. Try re-connecting everything using a different USB port on the TV if possible.
Next, check to see if there is any obstruction in the cable line or between the TV and router. Try moving the router closer to the TV or re-connecting it using an ethernet cable.
If both of these steps fail to fix the issue, try resetting your router and/or TV’s firmware. To do this, turn them off and unplug them for at least five minutes, then plug them back in and turn them on again. If that doesn’t work, you’ll need to contact your ISP or manufacturer for assistance.
How to turn your LG TV WiFi back on
If your LG TV is WiFi-enabled, but it appears to have been turned off, there are a few things you can do to try and get it back on. First, check to see if the power is coming from the correct outlet. If it’s not, then you may need to reset the TV. If that doesn’t work, try turning off the TV and then turning it back on again. Finally, if all else fails, you can call LG support.
What to do if your LG TV is not connecting to the internet
If you’re having problems with your LG TV not connecting to the internet, there are a few things you can try. First, check to see if your WiFi is turned on. If it’s not, turn it on and try again. Next, check to see if your LG TV is connected to the right network. If it isn’t, connect it to the network and try again. Finally, make sure that your internet connection is strong enough for your LG TV. If all of these things still don’t work, contact LG customer service for help.
How to troubleshoot if your LG TV is not displaying content
If your LG TV is not displaying content or turning on, there are a few things to check. First, make sure that the TV is plugged into an outlet and connected to the internet. If it is connected to the internet and the TV still does not work, try resetting the TV by turning off both the power and the input selector for 10 seconds. If that does not work, you may need to contact an LG technician.
Conclusion
If you’re having trouble with your LG TV WiFi turning off, follow these troubleshooting tips to get it back online. If these don’t work, make sure to contact LG customer service for further assistance. Thank you for reading our article on how to troubleshoot LG TV WiFi issues!