how-to-copy-files-faster-in-windows-10 or 8.1
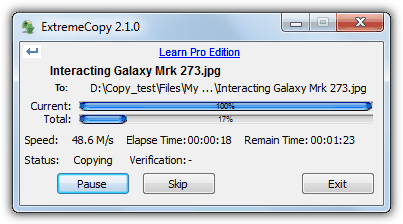
It’s not just about copying & Paste, It’s a lot more than that! We transfer a lot of files on a regular basis from smartphones to our Windows PC and try different methods to furnish that transaction. A lot of users are not aware of how to copy files faster or how to speed up file transfer. Windows 10 offers intuitive methods of file transfer and this article covers it all.
Apart from copying and pasting files from one location to another, there are different methods that can supercharge the process of file transfer. While transferring large files, you may encounter error messages like ‘File Is Too Large For The Destination File System’ resulting in transfer failure. Here is a quick solution to such transfer issues.
(Basic Mode) Use of Keyboard Shortcuts
Keyboard shortcuts can expedite the process of file transfer and help you move multiple files at a stretch. Mastering these keyboard shortcuts can help you select, cut, copy/paste files to new locations.
Ctrl + X is the shortcut command to cut a file from its existing location and paste it to a new location. This doesn’t create a copy of the file rather moves the file to a new location.
Ctrl + C key combination is used to copy single or multiple files to the clipboard and makes it ready to create a duplicate set on to a new location.
Ctrl + V is used to paste the copied files from the clipboard to a new location.
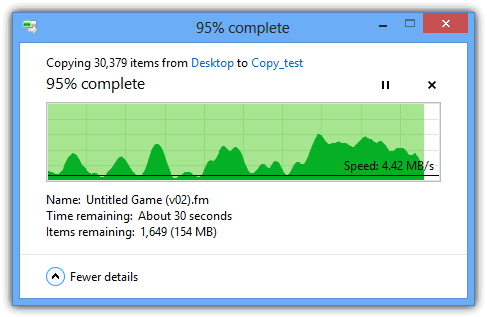
What’s New?
Well, almost every computer user is aware of these commands. What you may not be aware of is how to select multiple files at a stretch or create a new folder using keyboard shortcuts.
Ctrl + A key combination can be used to select all files in the folder. If you wish to select random files, you can press & hold the Ctrl key and click on the selected files. You can also hold down the Ctrl key and move the selection using the arrow keys and press the spacebar for selection.
Ctrl + Shift + N key command is used to create a new folder in the existing directory.
Alt + Up arrow key can help you jump out of the current folder and move to the upper sub-folder.
Windows 10 File Transfer Utility
Microsoft Windows 10 has evolved a lot with new features and utilities to expedite the process and streamline file transfers. Windows 10 file transfer utility shows you a graphical interface of the file movement along with the transfer rate, speed, movement, time-lapsed, etc. if there are multiple transfers happening at the same time, it clubs all the transfers in a single console. You can pause or resume individual transfers at your convenience. It lets you prioritize the transfer as per your needs. This is how to speed up a file transfer in Windows 10.
Use Clipboard Manager
The Clipboard Manager is a unique utility that can show you all the copied items on the clipboard history at a glance. You can select the copied item from a list of available copies on your clipboard. Win + V key combination can open the clipboard manager and show you the list of available copies to select from. You can also share the clipboard items across multiple Windows devices on your network.
“Quick Tip: To enable the same, click on Start, go to Settings, select System, and go to Clipboard.”
(Advanced Mode) Use Robocopy in Command Prompt
If you are a computer geek and can handle Windows Command Prompt or PowerShell this option is for you. This is a sure fix of how to copy files faster in the Windows command line. Robocopy is the short form for Robust File Copy for Windows. It’s an inbuilt Windows utility with a lot of parameters for different copying options. You can explore lots of different parameters with Robocopy /? Command in the command line.
Step 1. Press the Win key and type CMD in the Search Bar.
Step 2. Press Ctrl + Shift + Enter to open the command prompt with the administrative rights.
Step 3. On the command prompt window, type robocop /? And hit the Enter key.
Step 4. It will list out all the parameters that you can use with the robocop command.
Step 5. Use the proper syntax with the robocop command along with the source and destination path to move your data swiftly.
Upgrade to SSD
Hard Disk Drives (HDD) are much slower than Solid-State Drives (SSDs). You can always consider upgrading your hard drive to a Solid-State Drive and enhancing the speed of data transfers. The spinning rate of an SSD can be up to 10X the existing HDD on your computer.
How to Speed up Copying Large Files
Copying large files can be an issue at times and you may face issues with less available storage space. There are different ways you can come out of the situation. You may encounter errors like File Is Too Large For The Destination File System while dealing with big files. You can either use a file compressor to compress and shrink the file to fit in the available space or use a file splitter to split the files and then merge them as per your requirements.
Summing Up
This article on how to speed up copying files on Windows can expedite your file handling and movement experience. Now that you know how to speed up file transfer on Windows 10, you can easily deal with large file systems. Managing files effectively and efficiently is made easy with these quick tips on how to speed up file transfer Windows 10.



