Decoding Zoom Error Code 10004: Troubleshooting Tips and Fixes
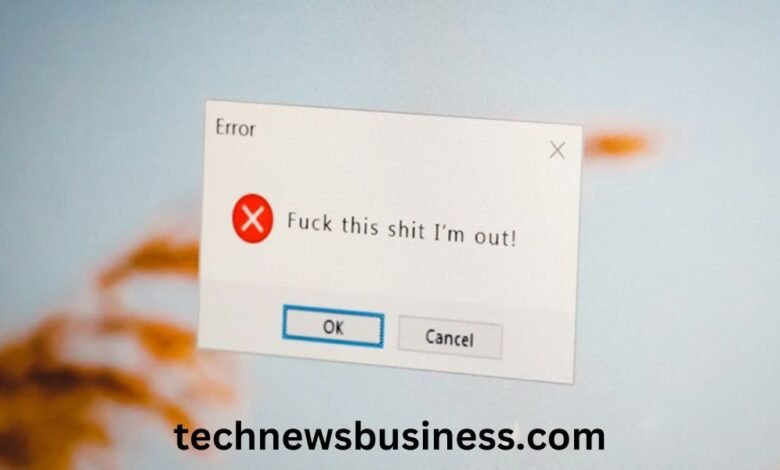
Is Zoom Error Code 10004 causing you trouble during an important video conference? Don’t worry, we’ve got you covered. In this article, we will decode Zoom Error Code 10004 and provide you with troubleshooting tips and fixes to resolve the issue swiftly.
Zoom has become an essential tool for online meetings, virtual classrooms, and remote collaborations, but encountering an error code can be frustrating. Error Code 10004 is a common issue faced by Zoom users that can disrupt your smooth communication flow.
In our comprehensive guide, we will walk you through the possible causes of Error Code 10004 and present you with effective solutions to resolve the problem. From checking your network connection and updating Zoom to troubleshooting software conflicts, we will cover all the troubleshooting steps you need to take to get Zoom up and running again.
Don’t let an error code disrupt your online meetings. Keep reading to decode Zoom Error Code 10004 and get back to productive virtual interactions in no time.
Understanding Zoom Error Code 10004
Zoom Error Code 10004 is a specific error message that indicates a problem with your Zoom application. This error typically occurs when there is an issue with your network connection or when the Zoom software is not functioning correctly. It can prevent you from joining or hosting meetings, affecting your ability to communicate effectively.
When you encounter Error Code 10004, it is essential to understand its underlying causes to troubleshoot and resolve the issue. By gaining a deeper understanding of the error, you can confidently take the necessary steps to fix it and prevent it from recurring in the future.
Common causes of Zoom Error Code 10004
Error Code 10004 in Zoom can be caused by various factors. By identifying the common causes, you can narrow down your troubleshooting efforts and find the most appropriate solution. Here are the main culprits behind Error Code 10004:
- Network connectivity issues: A weak or unstable internet connection can disrupt the functioning of Zoom and trigger Error Code 10004. It is crucial to ensure that you have a stable internet connection before using Zoom.
- Outdated Zoom software: Using an outdated version of Zoom can lead to compatibility issues and errors. Keeping your Zoom software up to date is essential to prevent Error Code 10004 and other related problems.
- Conflicts with other software: Sometimes, conflicts between Zoom and other software installed on your device can cause Error Code 10004. Antivirus programs, firewalls, or even other video conferencing tools may interfere with Zoom’s operation.
Understanding the common causes of Error Code 10004 will help you narrow down the troubleshooting process and find an appropriate solution. Let’s delve into the troubleshooting tips to fix this annoying error and get back to your virtual meetings smoothly.
Troubleshooting tips for Zoom Error Code 10004
When faced with Zoom Error Code 10004, there are several troubleshooting steps you can take to resolve the issue. By following these tips, you can identify the root cause of the problem and apply the necessary fixes. Here’s what you can do:
Checking your internet connection
The first step in troubleshooting Error Code 10004 is to ensure that your internet connection is stable and reliable. A weak or intermittent connection can cause disruptions and prevent Zoom from functioning correctly. Here’s what you can do to check your internet connection:
- Restart your router: Sometimes, a simple restart of your router can resolve network connectivity issues. Turn off your router, wait for a few seconds, and then turn it back on. This can refresh the connection and eliminate any temporary glitches.
- Use a wired connection: If you’re using a wireless connection, try connecting your device directly to the router with an Ethernet cable. Wired connections are generally more stable and can provide a better Zoom experience.
- Check your internet speed: Use an online speed test tool to check your internet speed. Ensure that your download and upload speeds meet the recommended requirements for Zoom. If your internet speed is below the recommended threshold, contact your internet service provider for assistance.
By checking and optimizing your internet connection, you can eliminate network-related issues that may be causing Error Code 10004.
Updating Zoom to the latest version
To ensure optimal performance and avoid compatibility issues, it is vital to keep your Zoom software up to date. Zoom regularly releases updates that address bug fixes, security patches, and compatibility improvements. Here’s how you can update Zoom to the latest version:
- Open Zoom: Launch the Zoom application on your device.
- Check for updates: Click on the profile icon or your initials in the top right corner of the Zoom window. From the drop-down menu, select “Check for Updates.” Zoom will automatically check for any available updates and prompt you to install them if necessary.
- Install updates: If an update is available, follow the on-screen instructions to download and install it. Make sure to close and reopen Zoom after the update to ensure the changes take effect.
Keeping your Zoom software up to date is a crucial step in troubleshooting Error Code 10004 and maintaining a seamless video conferencing experience.
Clearing Zoom cache and temporary files
Over time, Zoom accumulates temporary files and cache data that can interfere with its smooth operation. Clearing these files can help resolve Error Code 10004 and improve overall performance. Here’s how you can clear Zoom cache and temporary files:
- Close Zoom: Exit the Zoom application completely.
- Access the cache folder: Open the File Explorer on your computer and navigate to the following location: %appdata%Zoom.
- Delete cache files: Within the Zoom folder, select all files and folders except for “zoomus.db” and delete them. These files are temporary and can be safely removed.
- Restart Zoom: Launch Zoom again and check if the Error Code 10004 persists. Clearing the cache often resolves issues related to temporary files and can help eliminate Error Code 10004.
Disabling firewall and antivirus software
Sometimes, firewall or antivirus software can interfere with Zoom’s operation and trigger Error Code 10004. Temporarily disabling these security measures can help identify if they are causing the problem. Here’s how you can disable firewall and antivirus software:
- Disable firewall: Open the control panel on your computer and navigate to the firewall settings. Temporarily disable the firewall and check if the Error Code 10004 persists. If the error disappears, you may need to adjust your firewall settings to allow Zoom to function correctly.
- Disable antivirus software: Open the antivirus software on your computer and locate the settings or preferences. Temporarily disable the antivirus software and check if the Error Code 10004 reoccurs. If disabling the antivirus resolves the issue, consult the software’s documentation or support resources to configure it correctly for Zoom.
By temporarily disabling firewall and antivirus software, you can determine if they are causing Error Code 10004 and take appropriate measures to resolve the issue.
Contacting Zoom support for further assistance
If you have followed all the troubleshooting steps mentioned above and Error Code 10004 still persists, it is advisable to reach out to Zoom’s support team for further assistance. They have the expertise to guide you through advanced troubleshooting techniques or provide specific solutions for your situation. You can contact Zoom support through their website, email, or phone.
Preventing Zoom Error Code 10004 in the future
Now that you have successfully resolved Error Code 10004, it’s essential to take preventive measures to avoid encountering it in the future. Here are some tips to prevent Zoom Error Code 10004:
- Keep Zoom updated: Regularly check for updates and install them promptly to ensure you have the latest version of Zoom.
- Maintain a stable internet connection: Optimize your internet connection by using a wired connection, ensuring sufficient bandwidth, and minimizing potential sources of interference.
- Configure firewall and antivirus settings: If you use firewall or antivirus software, configure them to allow Zoom’s operation and prevent any conflicts.
By implementing these preventive measures, you can minimize the chances of encountering Error Code 10004 and enjoy uninterrupted online meetings and collaborations.
Conclusion
Zoom Error Code 10004 can be frustrating, especially when it disrupts your important video conferences and virtual interactions. However, with the troubleshooting tips and fixes outlined in this article, you can overcome this error and get back to productive online meetings in no time.
Remember to check your internet connection, update Zoom to the latest version, clear cache and temporary files, and disable firewall or antivirus software if necessary. If the error persists, don’t hesitate to contact Zoom’s support team for further assistance.
By understanding the causes and taking preventive measures, you can minimize the chances of encountering Error Code 10004 in the future. Keep your Zoom software up to date, maintain a stable internet connection, and configure your firewall and antivirus settings appropriately.
Now that you are armed with the knowledge and troubleshooting tips, go ahead and decode Zoom Error Code 10004 with confidence. Embrace seamless video conferencing and virtual collaborations without being disrupted by technical glitches.



