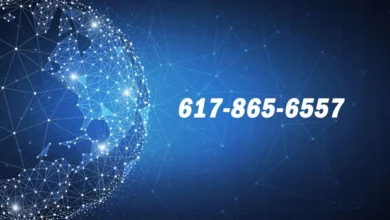Everything You Need To Know About iPad Unavailable

As we all know, the iPad is one of the most popular devices on the market. In fact, it’s so popular that many businesses now offer iPad-specific services. But what do you need to know if your business decides to offer an iPad app? This blog post will explore everything you need to know about creating and distributing an iPad app. This article has everything from understanding Apple’s App Store guidelines to designing for various tablet devices.
IPad Unavailable
Apple’s iPad is one of the most popular tablets on the market, and with good reason. The iPad offers a wide variety of apps, games, and content options that can keep you entertained for hours on end. However, there are times when iPads are unavailable.
When an iPad is unavailable, this means that it is not accessible through Apple’s App Store or iTunes. This could be due to a technical issue with the device or due to restrictions placed by a content provider. In some cases, an iPad may be unavailable even if it is connected to the internet.
Occasionally, an app or game will not work properly when running on an iPad due to its specific hardware requirements. For example, certain 3D games require a powerful graphics card in order to run smoothly. If your iPad does not have this type of hardware, the game may not load at all or may crash shortly after launching.
If you experience any issues with your iPad becoming unavailable, please consult Apple support for help resolving the problem.
What iPad Models Are Not Available
Apple discontinued the iPad mini 4 and 2 in March 2019. The original iPad Air was discontinued in October 2018. Apple stopped making the iPad mini 3, 1, and 5 in December 2018. These are all older models that are no longer available to purchase or download new apps from the App Store.
How to Get a Replacement iPad
If your iPad is unavailable, you can do a few things to get a replacement. First, check if Apple has any available via their website or the Apple Store. If not, you can contact an Apple Authorized Service Provider in order to have one sent to you.
Alternatively, if you have a warranty remaining on your device, you can take it to an Apple Store and have them replace it for free. Finally, if all else fails and you just need a new iPad and don’t feel like dealing with anything else related to this situation, you can purchase one from a third-party retailer like Best Buy or Amazon.
What to Do If Your iPad Is Lost or Stolen
If your iPad is lost or stolen, here are some things to do:
1. Immediately contact AppleCare through the Settings app on your device. You’ll need to provide your device’s make and model, as well as the IMEI number (found on the back of your iPad).
2. If you’ve installed appleid.com on your iPad, sign in with that account and reset your password. This will delete all of your data and settings, so be sure to back them up first!
3. Cancel any pending appointments or downloads that you had scheduled for your iPad.
4. Remove any personal information from the device, such as login credentials for various websites and apps.
5. Restore your iPad from a backup if you have one—this will erase all of your data except for photos taken before the restore process began.
6. If you don’t have a backup or if it’s not possible to restore the device, consider purchasing a new one or seeking out a replacement from someone who has already claimed their stolen device online.
How to Reset Your iPad if It’s Frozen or Won’t Turn On
If your iPad is frozen or won’t turn on, there are a few things you can do to try and fix the issue.
First, try powering off your iPad and then back on. If that doesn’t work, try resetting it. There are two different ways to do this: by using the Power Off/On button or by using the Apple pencil. (If you have an iPad Pro, you can also use the Smart Connector to reset.)
To use the Power Off/On button, first make sure you are holding down the Sleep/Wake button and plugging in your power cord. Once your iPad is booted up, press and hold until you see the Apple logo appear onscreen. Then release both buttons and wait a few seconds for it to finish restarting.
To use the Apple pencil method, first, go into Settings → General → Reset and select Reset This Device. Follow the on-screen instructions.
Conclusion
While it’s great that we can now access all of our favorite apps on iPad available anywhere, there are still some things that we need to take into account when using the tablet. For example, if you’re someone who relies on your iPad for work purposes, make sure you have an offline mode enabled so that you don’t have to worry about connecting to the internet every time you want to use your device. Additionally, be sure to back up your data regularly in case something happens and you lose your tablet or data file. Thanks for reading!