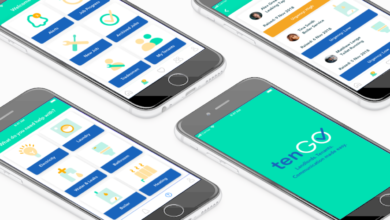An Introductory Guide to Add AOL Mail Account on iPhone

That’s it! You’ve successfully added an AOL Mail Account to your iPhone and now you can use it to manage your AOL email, exchange AOL email messages, organize your old AOL mail, and so forth. But after the installation, you will never experience an AOL Mail Account on an iPhone not working again. Here’s what’s going to fix it.
Steps to Add AOl Mail on iPhone
Before you get started, you will need to have your iPhone ” Jailbroken” or unplugged from the computer/laptop. This usually means unplugging the laptop/computer from the power outlet. Now go into your Settings and tap General. Next, tap Mail Server and then tap on the AOL Mail option. If you do not see a choice in the list, that means you have to do it one by one: first, sign in to the AOL Mail server; then, choose Add Account; and finally, enter your user id and password to sign-in.
After that step, you will have to sign in to your Hotmail or Yahoo email providers. For example, if your Hotmail email provider is Gmail, you would go to your Gmail home page, tap the Gmail option at the top right corner of the screen, tap “add an account,” and follow the onscreen instructions. In order for this to work with AOL Mail, you will need to have signed up as an MSN user before. If you do not have an MSN account, you will need to register for one first. Once you have registered as an MSN user, go to the AOL Mail sign-up page, click the link “Create New Account,” and fill in the information requested on the form.
The last but not least step in the process mentioned above on how to set up a mail account on iPhone is to accept the terms-conditions of AOL as well as the terms-conditions of the electronic messaging company Yahoo! Similarly, to get started with this setup process, go to the Yahoo! Home Page, tap on ” Setup Account,” and follow the onscreen instructions. Again, in order to avoid being considered a spammer, it is recommended that you sign up only with a trusted email provider like Gmail, Hotmail, or Yahoo! iPhone has a similar set-up process but is more streamlined since it is part of the operating system.
Configure Your Calendars Option. In order for your iPhone to be able to handle mail, it needs to be able to organize your emails. This step is particularly important if you are setting up an AOL email account as part of a multi-mailing program. You can accomplish this by going to the Mail pane within the Mail Application. Select the Add/Remove Programs icon, then click the Mail button.
Wrap Up
Finally, you are now set to start composing messages! To do this, tap on the compose button. If you have signed up with AOL as a new user, you will see two buttons on the right-hand side of the keyboard – one is the compose button and the other is the inbox button. If you tap on the mail account button, you will enter a new name for your new account, then hit send. If you choose to use Yahoo! Mail as your default mail client, you will have to enable it first.
For more information, about these topics, Visit my technical blogging website, Datarecovo.